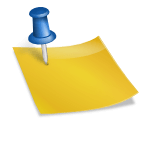PC 사용 빈도가 높은 편이면 기본적으로 데스크톱 PC나 노트북, 태블릿 PC까지 사용합니다. 일반적인 사용 환경이라면 운영체제는 Windows(윈도우 11/10)이고, 마이크로소프트 계정 로그인 시 항상 동기화되는 OneDrive 플랫폼은 한번쯤 보셨을 겁니다. 사용자에 따라 불편한 경우도 많기 때문에 이번 포스팅에서는 원드라이브 동기화 해제 및 삭제 방법에 대해 알아보겠습니다.
원드라이브(OneDrive)란?

원드라이브는 Windows 기반 운영 시스템에 기본으로 설치된 클라우드형 플랫폼입니다. 자동으로 PC와 동기화될 경우 컴퓨터 대신 원드라이브 클라우드에 저장되는 방식입니다.

개인적으로 원드라이브 동기화 기능 자체가 상당히 불편하게 느껴지는 경우가 많았는데요. 원드라이브 동기화 해제 및 프로그램 삭제를 위해서는 우선적으로 OneDrive 데이터를 백업해야 합니다.
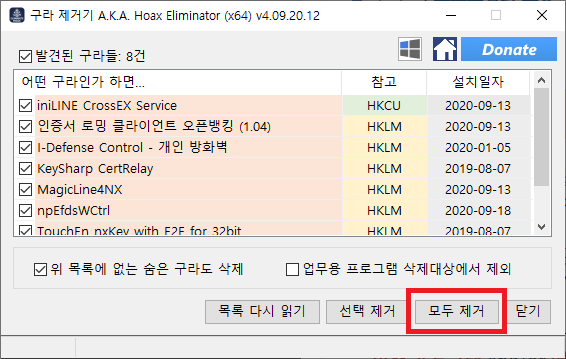
데이터 백업 방법은 다음과 같습니다.1) 키보드 위에서 [윈도우 키] + E] 조합으로 입력하여 파일 탐색기 창을 가져옵니다.
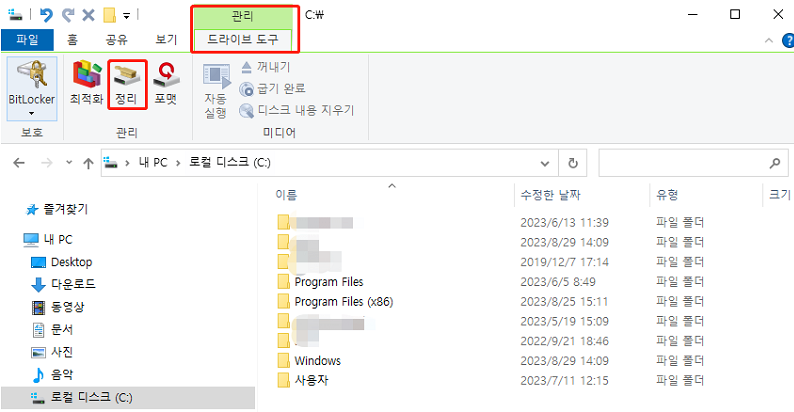
2) 형성된 팝업 윈도우 사이드 카테고리 안에서 구름 형태로 동기화된 원 드라이브 폴더를 선택합니다.

3) 폴더 안에 있는 폴더와 파일을 검토하고 C드라이브 또는 바탕화면에서 편한 경로로 파일을 선택하여 복사 붙여넣기 방식으로 백업하면 됩니다. 원드라이브 동기화 해제
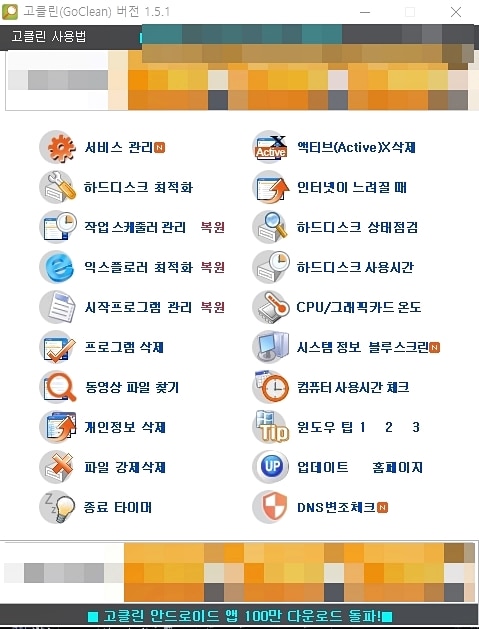
1. Windows 11을 기준으로 바탕화면 아래의 작업 표시줄을 보면 트레이 메뉴에서 “OneDrive” 아이콘을 클릭합니다.

2. 원드라이브 팝업창 화면에 있는 톱니바퀴 아이콘을 선택하고 설정(S) 메뉴를 클릭합니다.
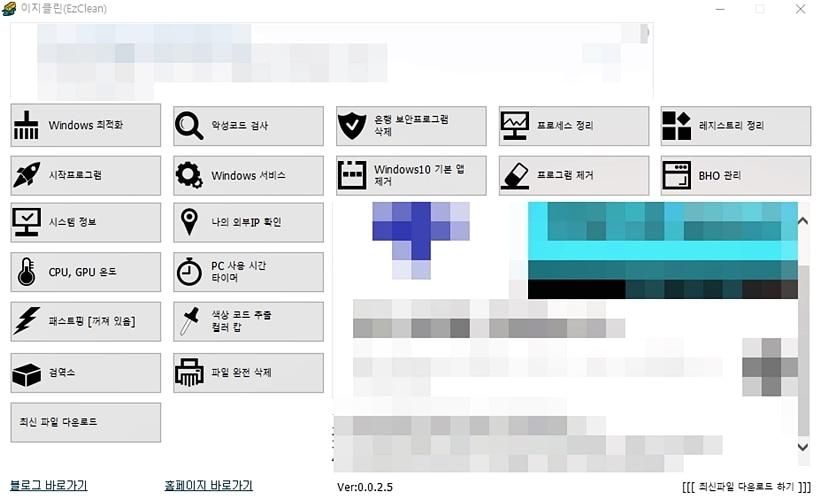
3. 좌측 어카운트 메뉴를 선택하고 파란색 문자의 “이 PC 연결 해제”를 선택합니다.
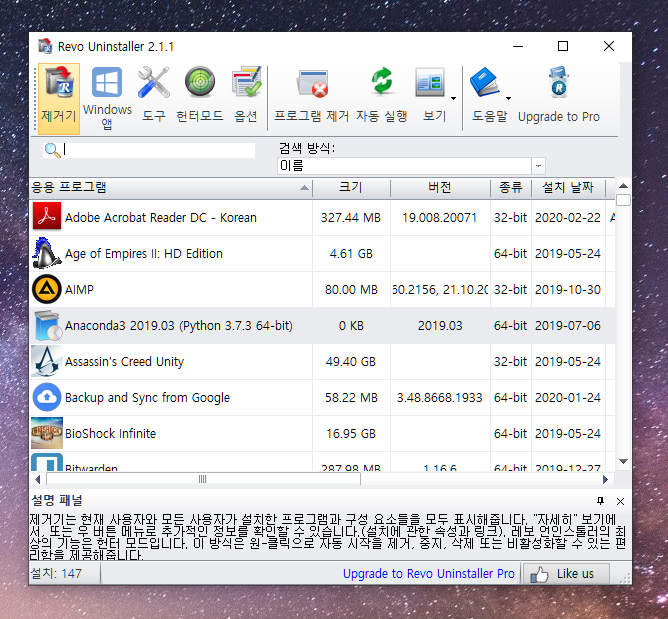
4. 계정 연결 해제 창에서 “계정 연결 해제”를 클릭하면 끝!

계정 연결 해제 후에는 Windows 11에서 원드라이브 동기화 해제 설정이 종료됩니다. 그런 다음 OneDrive 설치 팝업창이 형성이 되면 프로그램을 그대로 닫아주시면 됩니다. 원드라이브를 삭제하다

원드라이브 데이터 백업 및 동기화 해제까지 완료한 경우 OneDrive 프로그램 삭제 프로세스가 필요합니다. 코스는 아래와 같습니다.
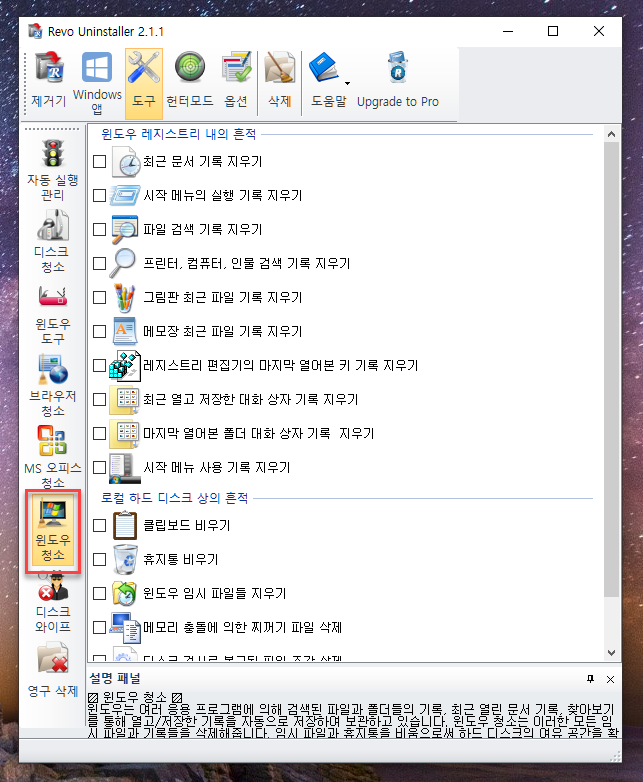
1. 윈도우 키+S 키를 동시에 입력하면 검색 팝업창에 형성되는데, 여기에 ‘프로그램’ 입력 후 프로그램 추가/삭제 선택2. 앱 검색창에서 one을 입력하는 것만으로 Microsoft OneDrive 목록 확인 가능3. 3개의 도트를 선택하고 제거를 누르면 원드라이브 삭제 완료!3. 3개의 도트를 선택하고 제거를 누르면 원드라이브 삭제 완료!3. 3개의 도트를 선택하고 제거를 누르면 원드라이브 삭제 완료!지금까지 원드라이브 동기화 해제와 삭제 방법에 대해 윈도우 11 운영체제를 기반으로 살펴보았습니다. OneDrive를 사용하면서 ‘저장용량 부족’ 알림이 불편하거나 불필요하다고 생각되면 잘 활용해 보시기 바랍니다.이만 마치도록 하겠습니다.읽어주셔서 감사합니다. 🙂 #원드라이브 #윈도우11 #원드라이브동기화제 #원드라이브삭제